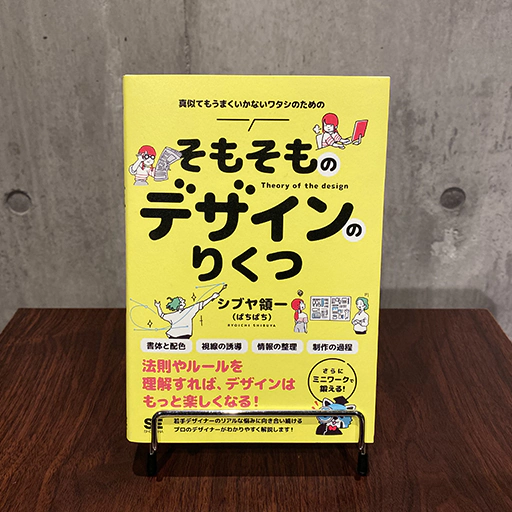グラフィックデザインを始めるとなると、何が必要なのかが初心者にはわかりにくいんですよね。私も特に「パソコン選び」には苦戦して色々試してきたので、その辺もまとめて記事にしました。
- グラフィックデザインを始めたい
- グラフィックデザインができる作業環境を自宅に構築したい
- グラフィックデザインには何が必要?
こんにちは、はづきです。
グラフィックデザインを始めたいと思っているそこのあなた。
「パソコンが必要なのはわかるけど、あと他に何を買っとけば良いかわからない…」と悩んでいませんか?
全くの未経験者なら、必要な物がわからないのは当然なので、安心して下さい。
そんなグラフィックデザイン未経験のあなたでも、この記事を読めばすぐにデザインを始められる「作業環境」を構築できるでしょう。
この記事では、グラフィックデザイナーである私が『グラフィックデザインを始める為に揃えておくべき物』を解説していきます。
私は自宅に作業部屋があるんですが、デスク周りにはグラフィックデザインに必要な物が全て揃っています。
なので、どれだけ遊びたい気分でも、どれだけ身体がダルくても、ひとたびイスに座れば一瞬で作業モードになれるんです。
このように、必要な物を買い揃えて作業環境を整えれば、特典として「やる気スイッチ」まで手に入りますよ。
グラフィックデザインに限らず、何か新しい事を始める際に「形から入る」というのはとても大事な事です。
- 作業環境に感化されてやる気が出る(やる気スイッチ)
- 余計な事を考えずにその事だけに没頭できる(集中しやすい)
- 初期投資にそこそこお金をかければやめにくくなる(継続しやすい)
このようなメリットもあるので、グラフィックデザインを始める為にはまず必要な物を一式揃えるところからスタートするのが良いですね。
それでは、以下から『グラフィックデザインを始める為に揃えておくべき物』を詳しく見ていきましょう。
パソコン

グラフィックデザインを始めるには、まず「パソコン」が必要です。
一口に「パソコン」と言っても、世の中にはたくさんのメーカーから様々な機種が販売されていますよね。
グラフィックデザインを始める際にはこの「パソコン選び」が一番悩むところなので、ここだけ粘り強く頑張って考える必要があります。
もちろん、あなたが良いパソコンを選べるように、ささやかながら私もお手伝いさせていただきますね。
それでは以下から、グラフィックデザインで使用するパソコンに必要なスペックや特長をお伝えしていきます。
デザインに向いているOSとは?
デザインや音楽等のクリエイティブな作業をするのなら「AppleのMacが一番」という声が昔はありました。
なぜかと言うと、Macは元々高機能なのであらゆる負荷にも耐えられるし、なおかつMac専用のソフトが多かったからです。
しかしながら、現在はWindowsも高機能PCがたくさん出ていますし、クリエイター向けのソフトも「Windows」「Mac」このどちらにも対応しているものがほとんどなので、それほど差は無くなっています。
なので、今となっては「好み」の問題と言えるでしょう。
どちらか使い慣れている方のOSを選べばOKです。
ちなみに、あなたの携帯電話が「iPhone」なら、Macを選ぶとちょっとしたメリットがありますよ。
iPhoneとMacを同期させておけば、iPhoneの画像をいつでもMacから取り出せるんです。
Macで作業する中で「ちょっとこの写真欲しいなぁ」と思った時に、iPhoneでササっと写真を撮れば、特別な操作ナシでMacからその写真を取り出して使う事ができます。
Windowsでも「Googleドライブ」や「Dropbox」のようなクラウドアプリを使えば似た事ができるので、携帯電話が「Android」ならWindowsにする、というような選び方でも良いかもしれませんね。
私はWindowsもMacもどちらも使えますが、操作性に関しては「スペック」が物を言うのでOSは気にしていません。
ただ、携帯電話はiPhoneを使っているので、Macと同期する事で画像共有以外の利便性も常日頃から感じてます。
PC画面の表示の質は気にするべき?
「グラフィックデザインは見た目が大事だから、PC画面ももちろんとびきり綺麗な物が良いよね?」と思う人は多いと思います。
もちろん画面表示は綺麗な方が良いですが、そこまで意識する必要は無く「普通」の質で大丈夫ですよ。
なぜなら、画面表示が綺麗でも普通でも、出来上がる物は同じだからです。
また実作業においても、デザインが画面に綺麗に表示される事で効率が上がるとかは特にありません。
動画を扱うわけでもないので、処理能力がすごい「上質なグラフィックカード」が必要ということも無いです。
まあ、画面が綺麗だとテンションは上がりますけどね。
ここは、パソコン選びにおいて「コストを抑えられる」ところだと考えていて大丈夫ですよ。
「もっと綺麗な画面で繊細なデザインをしたい」と思ったなら、それが「上位機種への買い替え」の時です。
ノート型かデスクトップ型か
グラフィックデザインにおいて、パソコンの形状はノート型でもデスクトップ型でもどちらでも特に問題ありません。
ノート型でもデスクトップ型でも、どちらにもメリットとデメリットがあるので、あなたの思い描く作業環境に合わせて選択すれば良いですよ。
それぞれの特徴は以下です。
- 画面が大きく作業がしやすい
- かさばるのでスペース確保が必要
- 持ち運びがしにくい
- 外への持ち出しは現実的ではない
- コストに対して性能が良い(Windows)
- 欲しい機能を拡張しやすい(Windows)
- どこにでも持ち運びがしやすい
- 憧れの「オシャレなカフェで作業」が叶う
- デスクトップ型と比べて高価になりがち
- コンパクトが売りなので画面の大きさに限界がある
- 欲しい機能を拡張しにくい
この事から、基本的に自宅で作業するスタイルを予定しているのなら「デスクトップ型」が快適に作業できますし、持ち運びする事も考えているのなら「ノート型」を選ぶのが良さそうですね。
ノート型とデスクトップ型のイイとこ取りをする方法
ちなみに、作業環境が多少複雑になっても大丈夫という人には「ノートPC」と「PCモニター(ディスプレイ)」を用意する事をオススメします。
ノートPCとモニターの両方があれば、自宅では大きい画面で作業をしながらもPCを持ち運ぶ事ができますよ。
綺麗な画面表示ができるモニターを選んでおけば、ノートPCの画面表示の品質に関係なく、自宅での作業は綺麗な画面でおこなう事ができます。
私はノートPCをモニターに接続して、自宅では大きくて綺麗な画面で作業してます。
デザインに必要なPCスペック
グラフィックデザインにおいて、パソコンのスペックはかなり重要です。
「動画を扱うわけじゃないんだし、そんなすごいスペックは不要なのでは?」と思いました?
私がパソコンを買いに家電量販店に行った時も「動画を扱わないならそんなにスペックは要らない」と店員に説明されました。
電化製品のプロがこう言ってしまうぐらいなので、一般人がそう思い込むのも仕方のない事でしょう。
ですが、これは間違いです。
私はこれまで何台かデザインに使うPCを乗り換えてきましたが、やはり格安PCだと動作が遅いですし、作業中に止まるし、ソフトが落ちたりもするので作業が全く捗りません。
「ストレスが溜まる上に作業が一向に進まない」事を考えれば、ここは思い切った初期投資をしておくべき部分かと思います。
まあ、電化製品のプロだとしても「デザインソフトは使った事ない」という店員が多いでしょうから、仕方ありませんね。
あまり彼らを責めないであげて下さい。
ちなみに、パソコンのスペックについては
- CPU
- メモリ
- 記録装置(HDD等)
これらの要素がグラフィックデザインに大きく関わってきます。
参考までに、それぞれのスペックの個人的な使用感を以下に書いておきます。
- Core i3:ストレスが溜まる。お話にならないレベル。レイヤーが多いPSDファイルを開けずに落ちる事がある。
- Core i5:そこそこ快適。メモリと記憶装置によっては作業が捗る。
- Core i7:とても快適。操作の効果がスムーズに反映される。
- Core i9:最強。何でもできる。
- 4GB:ダメです。作業中にPhotoshopが落ちます。
- 8GB:若干足りない印象。カンタンなデザイン程度なら問題なし。
- 16GB:快適。どんどん新規レイヤー増やせます。
- 32GB以上:神。Photoshopと同時に複数のソフトをたくさん起動しながら複雑な作業ができる。
- HDD:作業データを保存しておくには良いが、ソフトのデータをここにインストールしていると起動にものすごく時間がかかる。
- SSD:とても快適。Photoshopの起動が速く、ストレスフリー。
この事から、できるだけ無駄なスペックを省いてコストを下げたいのであれば
- CPU:Core i5
- メモリ:8GB(16GB程度まで増やせるもの)
- 記録装置:SSD(データ保存はHDDでOK)
スペックは良ければ良いほど快適ですが、最低ラインとして上のようなスペックが備わっているパソコンを選んでおけば大丈夫でしょう。
Core i5とCore i7の違いだけで価格が大きく変わってくるので、できるだけ費用を抑える事を考えると「Core i5」にしておいて、メモリと記録装置で補うのがベターかと思います。
PC選びに悩んだら
選ぶべきパソコンの特徴を色々お伝えしましたが、難しくてわからないとか、情報量が多くて処理し切れないという人はとりあえず「最新のMacBook Pro」を買っておけば問題ありません。
いつの時代でも、MacBook Proはクリエイターにとって信頼できる性能を提供してきてくれました。
- 画面はできるだけ大きいもの
- 外付けHDDを別で用意するならSSDストレージ(容量)は少なくてOK
- メモリは16GBあれば十分
- その他のオプション(色や付属品の選択等)はお好みで
MacBook Proを購入する際には、上記の事だけ押さえておけば問題ありません。
ノート型にしては若干大きい画面で作業できますし、ノート型なので持ち運びもできるし、言わずもがなハイスペックで画面が超綺麗なので、毎日パソコンを開くのが楽しみになりますよ。
パソコン選びのポイントは「スペック」です。
【CPUはCore i5以上:メモリ8GB以上:少しのSSDと大容量HDD】これらの基準をクリアしていれば、後はお好みで決めてしまってOKですよ。
また、パソコン選びが不安なら【最新のMacBook Pro】にしておけば、期待を裏切られる事は無いでしょう。
Adobe社のデザインソフト

「グラフィックデザインを始める際にはパソコン選びが一番悩むところ」と上でお伝えしましたね。
パソコンさえ決めてしまえば、もう後はほぼ何も考える必要はありません。
デザインソフトに関しては、選択肢はたった2つだけです。
- Photoshop
- Illustrator
このどちらかは、パソコンと並んで必ず必要になります。
が、少なくとも「Photoshop」さえあれば、名刺やフライヤー等の「印刷物」や、SNSやブログ等のWEB上で使う「画像」を自由に制作していく事ができますよ。
「え、じゃあIllustratorそもそも要らなくない?」という声もあるかもしれませんね。
これを理解するには、PhotoshopとIllustratorの違いを把握しておく必要があります。
どちらを選ぶべき?
PhotoshopとIllustratorの違いを簡単に説明すると、
ラスタ形式で「写真加工」を主軸にしたデザインに向いてるソフトです。
ベクタ形式で、お絵描きやロゴデザインのような「線の編集」が主軸のデザインに向いてるソフトです。
もちろん、Photoshopでも一からお絵描きしたり、ロゴを作る事も可能ですし、逆にIllustratorでも写真を加工する事はできます。
「ラスタ形式(Photoshop)」か「ベクタ形式(Illustrator)」かによって、向いている制作物が大きく変わってくるんですよ。
私は元々お絵描きが苦手だったので、主に「画像編集」「写真加工」によるデザインから始めました。
なので、最初は「写真加工」に向いているPhotoshopしか使っていませんでしたね。
それでも様々な印刷物を制作できましたし、デザインの事をよく学べたと思います。
ある時ふとIllustratorも使ってみると「これは、線が書きやすい!!」と感じたので、そこからはPhotoshopとIllustratorを併用していますけどね。
これからグラフィックデザインを始める人は、このどちらか一方のデザインソフトを導入しておけば問題ありません。
PhotoshopかIllustratorか、どちらを選ぶかの基準は
- デザインの方向性(どんなデザインにするか?)
- イラストレーションの有無(画像編集か線をいじるか)
- 手の震えの有無(デザインの際に線が揺れる為)
これらを参考に考えてみて下さい。
私はPhotoshopから始めたのでPhotoshopが使いやすいですが、ペンやマウスを持つ手がよく震えるので「線を書く」作業が発生するデザインはIllustratorでやっています。
こういう説明をすると「結局どっちが良いかわからない…」と迷ってしまうかもしれませんね。
PhotoshopとIllustratorは、そんなあなたの悩みを解消する買い方ができるようになっています。
Adobeデザインソフトの入手方法
「サブスクリプション」という言葉をご存知ですか?
これは、商品代金を支払って入手する「買い切り」とは違い、定額利用料を支払って「利用権を買う」という意味の言葉です。
例として、あなたがお持ちの「携帯電話」で考えてみましょう。
今あなたがお持ちの携帯電話、入手した時は「機種購入」の代金を支払ったか、今も分割払いで支払い続けていると思います。
この機種代金とは別で、毎月「利用料金」も請求されていますよね?
これが「サブスクリプション」です。
利用料金を支払わなければ、携帯電話を持っていても通話ができなくなりますね。
あなたは、携帯電話会社の「電波」の利用権を毎月買っているわけです。
さて、Adobe社のデザインソフト「Photoshop」「Illustrator」も同じように、それぞれ定額支払いで利用ができるようになっています。
その額、月額換算でなんと【¥2,200】程度。
2つ合わせて利用しても月額換算【¥4,400】程度で済みます。
携帯代ぐらいか、携帯代より安いですよね。
このような料金設定なので、どちらを選ぶか迷ったなら「どちらも使う」という選択も可能ですよ。
ただし、実際に注文する際には最低でも「12ヶ月分」の支払いが必要です。
クレジットカードをお持ちなら、分割払いで購入する等の方法で負担をやわらげられますね。
また、購入するショッピングサイトによっては「割引キャンペーン」がおこなわれている事もあるので、タイミング良く買えればラッキーです。
PhotoshopかIllustratorか、このどちらかを持っていればとりあえずグラフィックデザインは始められます。また「両方欲しい」となっても良心的な価格のサブスクリプションで利用できますよ。
家庭用プリンター

グラフィックデザインにおいて、自宅にプリンターがあるとかなり便利ですね。
家庭用プリンターでできる事は以下です。
- デザインの試印刷(試しに印刷する事)
- 簡易名刺やブックカバー等の創作物制作
- 手書きの文字やイラスト等をデジタルデータとして取り込む(スキャン)
印刷物をデザインする場合、仕上げは「印刷会社へ入稿」になる事がほとんどです。
でも、印刷会社での印刷はいきなり「本番」なんですよ。
練習(試印刷)もナシにぶっつけ本番となると、ちょっとしたデザインのミスにも気付かずそのまま仕上がってしまうリスクがあります。
お金をかけて印刷を依頼し、やっと仕上がったたくさんの印刷物が「ミスってた」事に気付いた時の絶望感はえげつないですよ(体験談)。
なので、本番の前には必ず「練習」をするのが良いんです。
この練習(試印刷)ができるのが家庭用プリンターの良いところですね。
また、ちょっとした制作物は自宅印刷でもできます。
例えば、お持ちの書籍の大きさを計り、デザインデータの画像サイズに反映してデザインします。
これを家庭用プリンターでA4用紙に印刷すると…5分でカンタン「簡易ブックカバー」の出来上がりです。
お好みのデザインでブックカバーを作る事ができるので、書籍を読むのがより楽しくなりますよ。
とは言え、通常のプリント用紙への印刷ならお近くの「コンビニ」の印刷機でも手軽に印刷できます。
しかも、家庭用プリンターだと「A4サイズ(210mm x 297mm)」までしか対応していないものが多い中、コンビニの複合機なら「A3サイズ(420mm x 297mm)」の大判印刷ができるので、かなり便利です。
この事から、家庭用プリンターを買っても「デザインの試印刷」がメインの使い道になりそうなら、家庭用プリンターは買わずにお近くのコンビニに走る方がコストは抑えられそうですね。
オリジナルグッズの制作に関しても、プリント用紙への印刷ならコンビニでできます。
では、どのような人が家庭用プリンターを買っておいた方が良いのでしょうか?
- 試印刷の為にいちいち家を出たくない人
- 近所にコンビニや印刷ショップがない人
- プリント用紙だけでなくいろんな特殊用紙で印刷を楽しみたい人
この3パターンのどれかに当てはまれば、購入する価値アリです。
「快適さ」を求める人なら、自宅にプリンターを置いておける経済的余裕やスペースがあれば、プリンター1台置いておけばかなり便利ですよ。
また、近所にコンビニ等のコピー機が無いならもはや「自宅にプリンターを置く」しか選択肢がありません。
「プリント用紙だけでなくいろんな特殊用紙で印刷」に関しては、以下で少し深追いしておきますね。
家庭用プリンターを使えば制作ができる
上でチラッと「簡易ブックカバー」の作り方をご紹介しましたね。
これは、私がTSUTAYAで働いていた時にお客様の本にブックカバーを付けていて「あれ?これ、1枚の紙に折り目を付けて本に巻きつけてるだけだな」と気付いたのがきっかけで作ったものです。
印刷する紙を高級紙にすれば、厚みがあって若干高級に見えるブックカバーも作れますよ。
このように、私たちの生活の中には「紙で代用できる」ものがたくさんあるんですよね。
そして、それらは「家庭用プリンター」を活用すれば、自宅でカンタンに作る事が可能です。
家庭用プリンターを活用した制作方法は主に以下です。
- 通常のプリント用紙で印刷して簡易制作(ブックカバー等)
- 印刷に使用する用紙を変更して制作(名刺やブロマイド、ステッカー等)
- 印刷した物をさらに加工して制作(しおりやラミネートカード等)
通常のプリント用紙で手軽に作ったり、様々な特殊用紙を使って制作したり、または「ラミネーター」でコーティングしたり、「革ひも」等の異素材と組み合わせたり…
家庭用プリンターでの制作の可能性は無限大ですよ。
もし、あなたのグラフィックデザインの目的がこういった「制作活動」なのであれば、家庭用プリンターがあなたの活動に大きく貢献してくれる事間違いなしです。
プリンターは基本的に「無くてもOK」で、デザインの試印刷は近所のコンビニや印刷ショップで簡単にできます。印刷する用紙の種類を自由に変更したい人は、家庭用プリンターの購入を検討してみて下さい。
ペンタブ

さて、ここまで「パソコン」「デザインソフト」「プリンター」とお伝えしてきました。
これだけ揃えれば、もうグラフィックデザイン始められるんじゃない?と思ってますよね?
はい、その通りです。
もう始められます。
ただ、最後にこの「ペンタブ」だけご紹介させて下さい。
なにせ、この「ペンタブ」という製品は「パソコンで線を書く」という一つの事しかできない、まさにデザインの為だけに生まれてきた物なんです。
グラフィックデザイナーかイラストレーターにしか利用されない可哀想なやつなので、グラフィックデザインを学ぶのならぜひ頭の片隅にでも置いといてあげて欲しいです。
無くてもデザインにはそれほど困りません。
とは言え、それだけターゲットが絞られた製品なので、利用する人にとっては「かゆいところに手が届く」ような便利なツールとなっています。
ペンタブって何?
そもそも「ペンタブ」とはどのような物なのか、簡単に説明しておきますね。
その名の通り「ペン」と「タブレット」がセットになっている製品です。
タブレットをパソコンに接続し、タブレットを「紙」のようにして付属のペンで線を書くと、それがそのままパソコンの画面に反映されるという優れものですよ。
要は「パソコンで手書きができる」という製品ですね。
ペンタブの用途は主に以下です。
- デザインとして「手書き感」を出す
- イラストレーションとしてガチの「絵」を描く
- ガチの絵を含む「マンガ」を描く
これらの用途によって、ペンタブは使い分けが可能です。
当然「高かろう良かろう」ですが、ガチのイラストを描く予定がないのであれば、そこまで高価なペンタブは不要でしょう。
グラフィックデザインでのペンタブ使用例
グラフィックデザインの中でペンタブを使うシチュエーションがわかれば、どれぐらいのクオリティのペンタブが必要なのかがわかります。
参考までに、私の一例をご紹介します。
- 「直筆サイン」のような手書きの文字が欲しい時
- 第三者の手書きの「添削」のようなデザインをする時
- ちょっとしたオリジナルのキャラクターを描く時
この程度です。
ぶっちゃけ、ペンで書けるものはマウスでも書けるので「ペンタブじゃないとダメ」という用途はかなり限られます。
ただ、やはり「ペンで書く」という行為は幼い頃からみんなやってきた事でしょうから、マウスよりは線を書きやすいですね。
ちなみに、タブレットをPCに接続していれば、ペンを「マウス代わり」に使う事ができますよ。
なので、頻繁にペンを使う人ならいちいちマウスに持ち替える事なく、ペンだけでPCを操作可能です。
選ぶべきペンタブとは?
上でも軽く触れましたが、ペンタブはその目的によって最適化されており、いろんな種類の物が販売されています。
それぞれのペンタブの違いは主に以下です。
- タブレットの大きさ
- タブレットの機能性(Bluetooth接続やショートカットボタンの有無等)
- ペンの機能性(繊細の筆圧の反映等)
- 液晶画面の有無(液タブ)
- ペン台やペンの替え芯、ソフト等「付属品」の内容
ペンタブは、上記の違いによって本当にたくさんの製品があります。
ただ、何度も言いますが、あなたの目指すグラフィックデザインにおいて「ガチのイラスト」が必要ないのであれば、それほど高機能な物は必要ありません。
私はWacom社の「Intuos Pro(Mサイズ)」を使用していますが、元々これは「ファッションデザイン」の仕事で一時的にガチの絵を描く必要があったから購入した物で、使わないのはもったいないからグラフィックデザインでも使ってる、という感じです。
グラフィックデザインの為のペンタブという事なら、それほど大きなサイズは必要ないですし、筆圧(筆の感度)はそれほど繊細に反映されなくても良いです。
また、付属品として「絵を描く為のソフト」が付いている物もありますが、デザインソフトは別で用意するので不要ですし、タブレット本体に液晶画面が付いた高価な「液タブ」なんて絶対にいらないです。
- そこそこの大きさ
- Bluetooth接続できる
- ショートカットボタン1つ以上
- ペンの替え芯付属
この辺があれば十分ですよ。
絵を描かないタイプのデザインには、ペンタブは基本的に必要ありません。デザインにどうしても手書き感が欲しい場合でも、高機能ペンタブは不要です。そこそこのペンタブがあればOKですよ。
道具一式を一気に揃えてスタートダッシュ

さて、この記事では「グラフィックデザインを始める為に揃えておくべき物」をお伝えしてきましたが、まとめると以下です。
- パソコンは【スペック】で選ぶ
- パソコン選びに迷ったら【最新のMacBook Pro】
- デザインソフトは【イラストレーションの有無や手の震え】で選ぶ
- PhotoshopとIllustratorの【両方】使っても携帯代ぐらい
- プリンターは【買わなくてもOK】
- 自主制作でプリント用紙を変更したいなら【家庭用プリンター】が必要
- ペンタブも【無くてOK】
- 手書き感が欲しい場合でも【そこそこ】のペンタブで十分
グラフィックデザインをこれから始めるにあたって「形から入る」というのはとても重要な事です。
あなたにとって必要な物がわかったら、まとめてショッピングサイトで揃えてしまいましょう。
一気にデザイン環境を整えて、ぜひあなたのやる気スイッチをONに切り替えて下さい。
未知なる「グラフィックデザイン」の日々が、あなたを待っていますよ。

一旦は「今ある物」で代用して試してみるのも良いと思いますよ。例えばデザインソフトだけ用意して、お持ちのパソコンで操作してみるのです。スペックが足らなければ、ひたすら動作が鈍かったり、操作が反映されずにソフトがよく落ちます。

スペックが足りていれば、そのまま使えますもんね。足りてなければ、買い揃えればいいだけですし。